For so many people PowerPoint is that one tool that you used to make simple presentations in high school. And for so many people that is what it will always be. But as you look deeper (as it is in most cases in life), it will impress and continue to impress. Even advanced PowerPoint developers continue to find golden nuggets while creating presentations. Here are five things you had no idea PowerPoint could do.
1. PPT Can treat imported .emf files as native PowerPoint objects
This point is one that can really benefit teams that have graphic designers on board (and when you are a PC user, as this doesn’t work as smoothly on a Mac). Without going too far into detail, PowerPoint allows you to take objects exported as an .emf from Adobe Illustrator and insert them into PowerPoint without a single hiccup. The objects imported into PowerPoint will then become completely editable, as if they were built in PowerPoint natively. This means you can build complex objects in Illustrator and then edit the fill color, line color, shape and size all within PowerPoint. This process also allows you to edit different pieces of an cohesive object, giving you full creative power on how they animate in and out of a slide.
2. The Secret Selection Pane
I call it the SSP, the Secret Selection Pane because it isn’t used a lot or in the way it was intended. The Selection Pane allows you to show/hide objects (not charts or graphs though) as well as rename them. This feature is a ton of help when you have a complex slide that requires specific animations to specific objects. PowerPoint, by default, gives names to objects on a slide which can create some drama when you want to add animations and create animation chains to numerous objects. The ability to select an object and then rename it from the Selection Pane makes creating animation chains so much easier. You don’t have to tediously pour over your Animation Pane to make sure all the objects have been assigned an animation and in the correct order. The Selection Pane will allow you to rename objects in a group based off of the animation that will be applied to it. So you as the developer will always be a step ahead of those pesky animations.
3. Advanced chart/graph customizability
One of the best ways to showcase complicated statistics in PowerPoint is by using a graph or a chart. Keep in mind that you don’t need to go with the default setting that accompanies each graph or chart. That are so many different settings that you can tweak and modify (graphically) that will help your audience comprehend the information. If you click on the chart, then go to the Format tab, and select Format Selection (it is located at the far left of the Format tab), you will see a lot of customizable options available to you depending on your chart. There is a lot to talk about on this topic and some of it was covered in a past blog. The Format Selection will give you a different selection based on what object on the chart you are selecting. If you select the whole chart (by clicking on the border), you will see that under the Effects section that 3-D Format and Rotation are available. Here you can change the perspective, X and Y rotations, and even the types of bevel you want on your 3-D object. Take some time to look around this section as there is way too much information to cover in a single blog.
4. Hyperlink slides with text, objects, and images
Hyperlinking slides together is not something that is often done in PowerPoint. Most PowerPoints are very linear because the “story” that is being told can’t be told any other way. For example, a sales presentation or a end of year recap can only be told in one way, because—without some previous information—future info will be misconstrued or not understood. There are many cases though that can be told in a non-linear format, and many of these types of presentations go hand in hand with the educational system. Teachers are always looking to keep their students engaged and focused and giving your students (and/or audience) the ability to choose what is next will keep them focused. To hyperlink an object simply Right Click on the object and select Hyperlink. A box will then pop up and from there you need to select Place in This Document. And there you can select which slide you want to jump to when that object is selected.
5. Create Prezi-like presentations with PPT Zoom
PowerPoint Zoom is a relatively new feature that allows you to zoom into the slide. Going along with point 4, Zoom gives you the ability to create a non-linear presentation. It does this by giving you the choice to put all your content on one slide and zoom into each section depending on the audience’s interaction. Here is a blog that goes in depth on how to use PowerPoint Zoom.
These five points show very well just how deep PowerPoint is. Let’s try to dispel the notion that PowerPoint is a simple tool for simple presentations. I think the five points shown in this blog are more than enough proof! Did I miss any big features? Let me know in the comments section below!

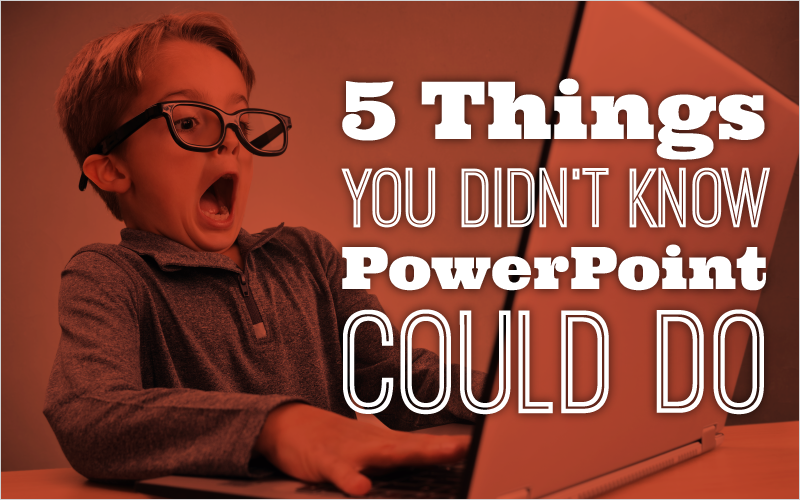
Hi Taylor, some really useful tips there.
The morph transition is also a really fantastic (new) feature in PPT. With a bit of planning, animations and story telling can really come alive with the morph and the zoom!
Yes… things like this – http://tinyurl.com/nce43lr – can be done with PowerPoint, some flash-like too – http://tinyurl.com/hzl4e49 – and near-prezi things could also be done, http://tinyurl.com/gl4ncay – long before the “zoom” or “morph” features!