Since the release of PowerPoint 2016, Microsoft has been constantly adding new features that help you in designing and creating awesome presentations. One of these features is PowerPoint Zoom. Don’t mistake it for the simple zoom feature that has been in PowerPoint for years. PowerPoint Zoom is the newest feature to be added to the long and constantly growing list of new features. Zoom is amazing in that it essentially creates a modifiable hotspot of a slide or multiple slides from your project. As a refresher, a hotspot is a clickable object that links to a specific location. So, depending on the slide you select as a hotspot, that is where you will be taken when you click on the object. There are three different types of Zoom that you need to know about: Slide Zoom, Summary Zoom and Section Zoom.
Slide Zoom:
Slide Zoom simply creates a hotspot that links you to a specified slide. Once you complete the zoom, you will carry on from that point on in the presentation. This means that you will be able to skip over slides and content that is unwanted. To insert a Slide Zoom, click on the Insert tab and select Zoom, then Slide Zoom. A window will appear where you will select what slide(s) you want to create links to. Note that the slide you had selected when you decided to insert a zoom is the slide that the hotspot will appear on.
Once the hotspot is created, you can change its properties by clicking on the Format tab while the object is selected (note that the smaller the object is the bigger and more dramatic the zoom). You can also right click on the object and select Zoom Background. This will make it so that the background of the zoom slide will be a zoomed-in version of the mother slide. You also have the choice to change the picture of the hotspot to be anything you have on file or that you can find on the web by right clicking the hotspot and selecting Change Image.
Summary Zoom:
Summary Zoom is a simple way to seamlessly move around you presentation. You no longer have to have a cool transition moving forward. And if someone has a question or wants to revisit a certain slide, you don’t have to click the back arrow 100 times to get to the specified slide. You now have a landing page for your whole presentation. When you decide to insert a Summary Zoom, make sure that you do not have slide sections already made in your presentation. Summary Zoom will automatically add a section for each slide you select to be a Zoom hotspot. It will also add a new slide that contains all the hotspots that will take you to the new sections that it just created. When going through the presentation, if you click on one of those hotspots, it will take you through all the slides in that section and then it will take you back to the landing page where all the hotspots are located. You can also use the arrows on the keyboard to navigate through the presentation.
Section Zoom:
And lastly we have the Section Zoom. This Zoom does all the same things that the Summary Zoom does. The only feature that changes is that it will not add sections into your project. You need to have sections pre-built into your project to even be able to access this Zoom. One way to use this is as a recap tool. For example at the end of your project, on the conclusion slide, you can use a Section Zoom to go over a crucial section. Note, that the Section Zoom covers all the slides in the section. This means that if you only have one section, and you want to highlight a certain section, you will be taken all the way through the presentation again. So make sure you have a section break after the end slide (do this by adding another section after the last slide you wish to show as a recap).
PowerPoint Zoom gives you, as a presenter, a new way to present to an audience. Instead of taking your audience on a left to right ride, you can now go “into” your presentation. It is simple features like this that will keep your presentations fresh and exciting. Here is a video explaining and showing a step by step process on how to use the new PowerPoint Zoom feature.

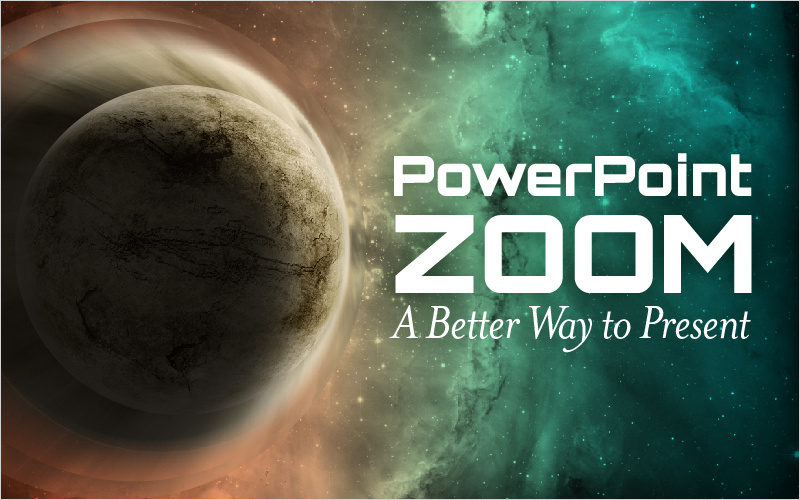
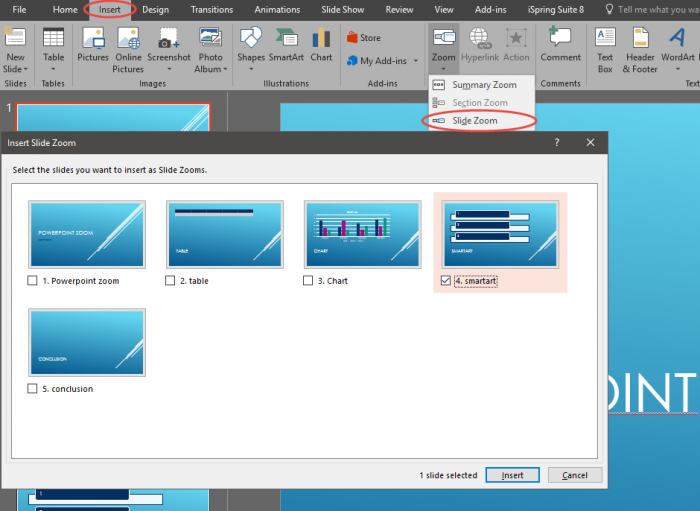
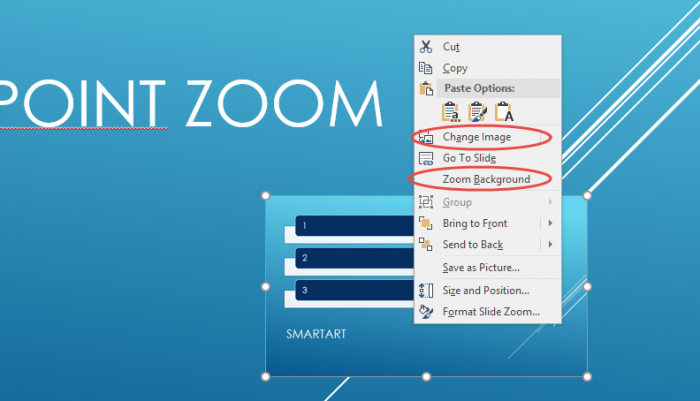
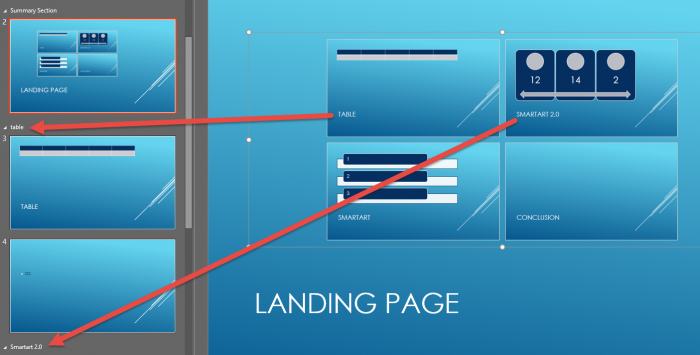
Recent Comments