PowerPoint is such a robust tool. You can create amazing-looking presentations and even interactive, branching scenarios. While in the typical presentation mode you can only click forward and back, there’s actually a way to let the viewer jump around from section to section in a non-linear order. You do this by creating hyperlinks, not to webpages, but to different slides within your presentation.
It’s actually quite easy to use hyperlinks to create branching scenarios in PowerPoint.
You can pretty much make any shape a button. Select your shape and right-click, then select “Hyperlink” in the options.
You can also select your shape and hit CTRL + K (or CMND + K on a Mac, which is what I’m using) to create a hyperlink, or select the link option in the Insert menu at the top of your window.
Then you’ll see all your slide options and you can choose wherever you want the user to go when they click your button.
To disable the forward and back controls that appear in a regular presentation, go to Slide Show > Set Up Slide Show and select the option for Browsed at a kiosk (full screen).
Here’s an example of a branching scenario created in PowerPoint.
In my hypothetical scenario, I work at a very high-tech travel agency and we’re creating interactive presentations for kiosks that visitors can use to explore different vacation destinations.
I used the newest PowerPoint Template Style, Slate, to make a short branching presentation on the top tourist attractions in London. The user can jump between different attractions, or go back to the home page. (If I were really creating this presentation, I would have remembered to go through the Stock Image library and find some photos of London to switch out the stock photos for the different attractions!)
Like the idea of branching scenarios, but not sure you want to build them out yourself? We did the work for you in our branching scenario templates! Check out this 1-To-Many Scenario in the Slate design:
Download this scenario and other matching layouts and interactions in the PowerPoint Graphics Library.
Not a member yet?
Sign up for a free 7-day trial to explore all the PowerPoint templates and graphics in our library.


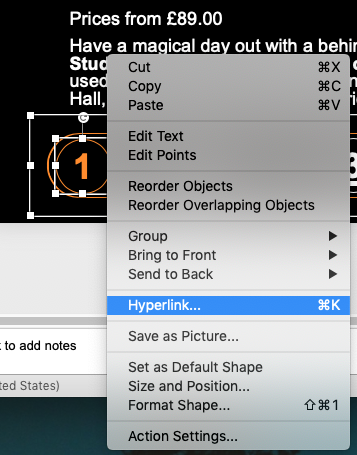

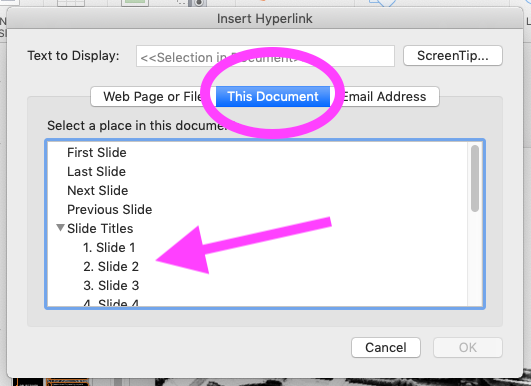
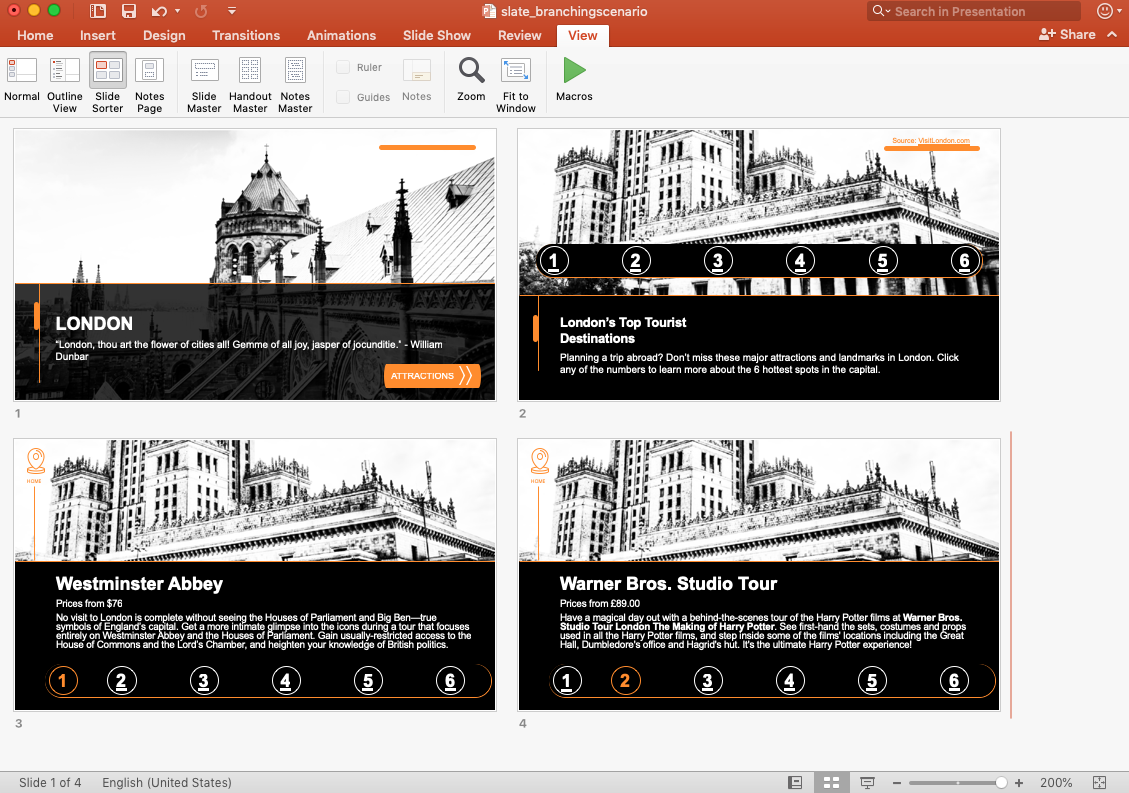

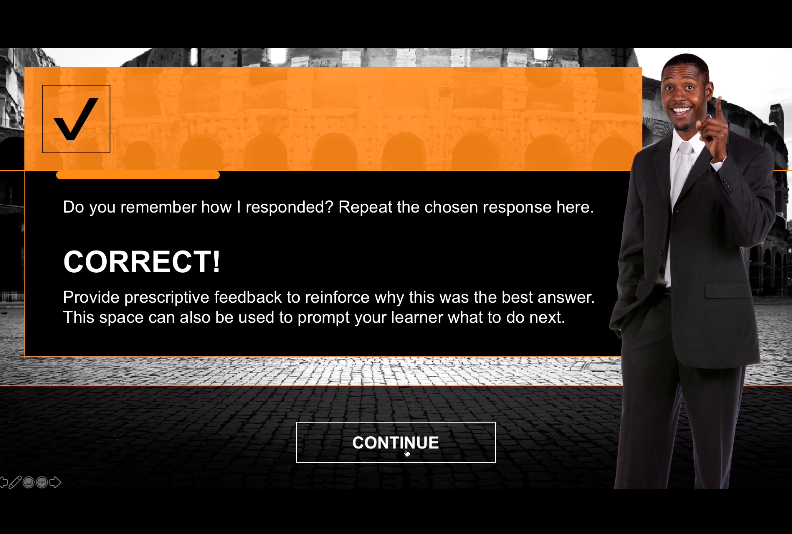
Recent Comments