There are two distinct classes of presentation makers who create animations in PowerPoint: basic, and advanced. You can choose to add a simple transition to a slide and a mediocre pulse animation on an object, or you can spice up your presentations with advanced animation techniques. I will show you 4 advanced techniques that should always be taken into account while animating objects in PowerPoint.
1. Repeating Animations:
Repeating animations is a clever and subtle way to drive home ideas and bring attention to important ideas. Setting objects to repeat can also be an aesthetic decision. You can easily design a circle to move on a motion path and set to repeat, giving life to a background or theme that ends when the slide is advanced. To set an animation to repeat (whether it be a motion path or not), apply an animation and then open the Animation Pane. Next, you will need to right click on the specific animation and go to Timing. From there you can decide how many times for it to repeat or to continue repeating until the end of the slide.
2. Bounce Effect/Auto Reverse:
The bounce effect is one that isn’t used very often because a lot of people don’t know what it does or even notice that it is happening. The bounce effect is an effect that can be applied to the end of a motion path. Meaning that instead of just slowing down and stopping towards the end of the path, the object will fluctuate a little before finishing its path. This may not seem like an advanced feature or function of an animation, but the look and feel of any animation can easily be tweaked by applying this simple end-animation. To apply this ending animation, simply go to the object with the motion path you wish to apply it to. Then, right click on the animation in the Animation Pane and move the scroll bar associated with the Bounce End text. The more time that you apply here, the more prominent and lengthy the fluctuation will be.
The Auto Reverse option works very well with the Bounce Effect. The Auto Reverse feature will return the object to which it is applied back to its point of origin. In short, the object will move backwards on its motion path to where it started. When applied with the Bounce Effect, the transition between a forward motion and a reverse motion is literally seamless. To apply this option, go back to the Animation Pane and check the box right below the Bounce End scroll bar which says Auto-Reverse.
3. Animation Sequencing:
Animation sequencing is simply the stringing together of multiple animations (whether it be simple, advanced, motion paths, and/or something in between). You can create awesome animations that work by themselves without the need for a user to constantly click the mouse or spacebar. The possibilities are literally endless when it comes to the amount of different animations you can tie together. Sequencing is a great way to give variety to your presentations (this is a lifesaver for all those who present for a living). When creating sequences of animation, the Animation Pane will be your best friend. Make sure that the first animation in the sequence is activated by a click and the animations following are activated when the previous animation finishes. When you want to create a complex motion path that contains multiple path animations, make sure that in the Effect Options you set the Origin to be Unlocked. This will allow you to move the path without moving the object. Which means you can have multiple paths hooked to the same object. If the Origin is Locked, every time you move the path the object will follow. This means that you can not apply multiple paths to a singular object (because the object will want to follow every path applied to it, a common problem when sequencing).
4. Start Animations with a Trigger:
When we think of PowerPoint, we usually don’t associate it with being able to work with triggers similar to popular eLearning authoring tools like Storyline or Adobe Captivate. But PowerPoint does allow for simple trigger actions to start an animation when an object (or button for a more universal term) is clicked. This option gives you countless possibilities when it comes to presenting information in a spectacular and different manner. To use an object as a button, you need to have an object with an animation applied to it and another object on the canvas that you can select as your trigger. In the Animation Pane, right click on the animated object and then select Timing. From there, find the button that says Start Effect On Click Of. Once you select that, you can choose any object from the list you want to act as the button. The object needs to be on the current canvas, it cannot be located anywhere else in the project. The triggers are simple in PowerPoint, but they allow you to do some really cool things nonetheless.
Here is the source file that is connected with the GIFs in the blog. You can check out how I got everything to run the way I did. And hopefully it gives you some cool ideas on how to incorporate these advanced techniques into your next project. And if it doesn’t, here is an infographic template from the GetMyGraphics library that I animated using some of the techniques I mentioned in this blog. Anything is possible! Now get creating!

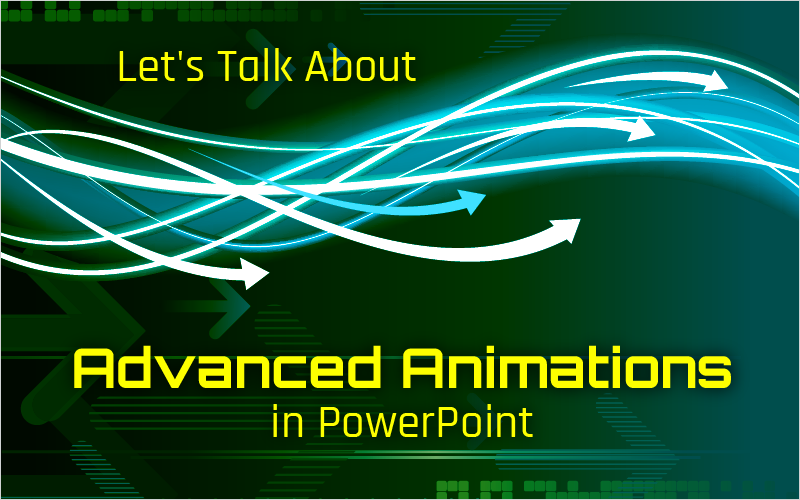
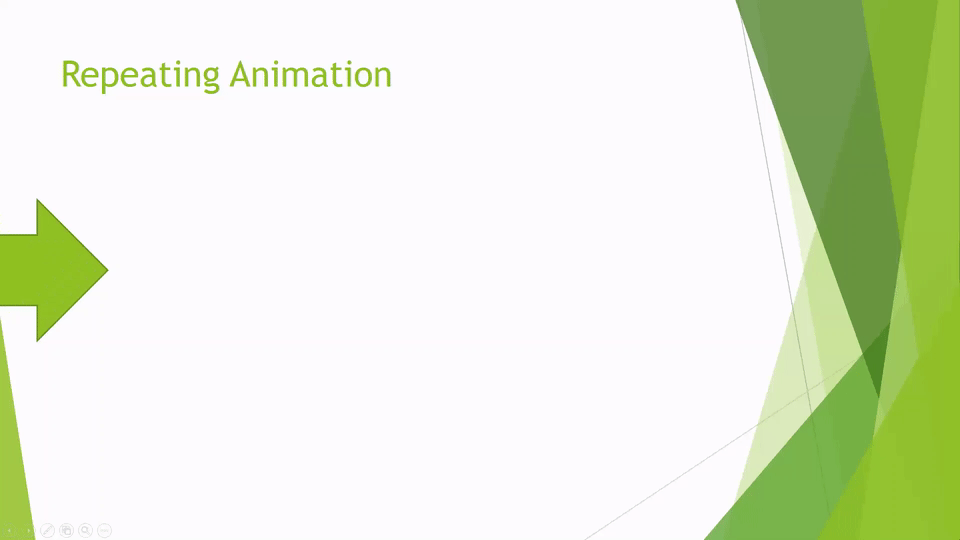
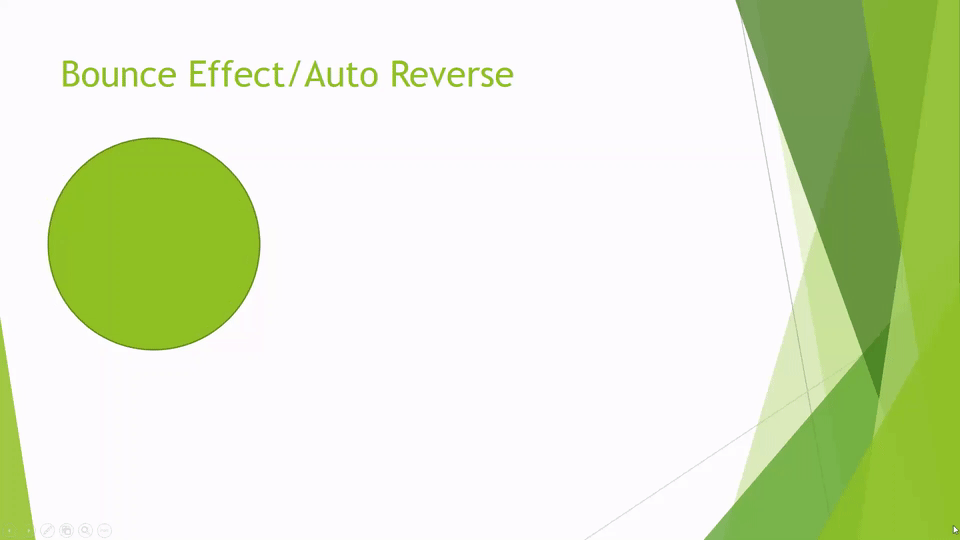
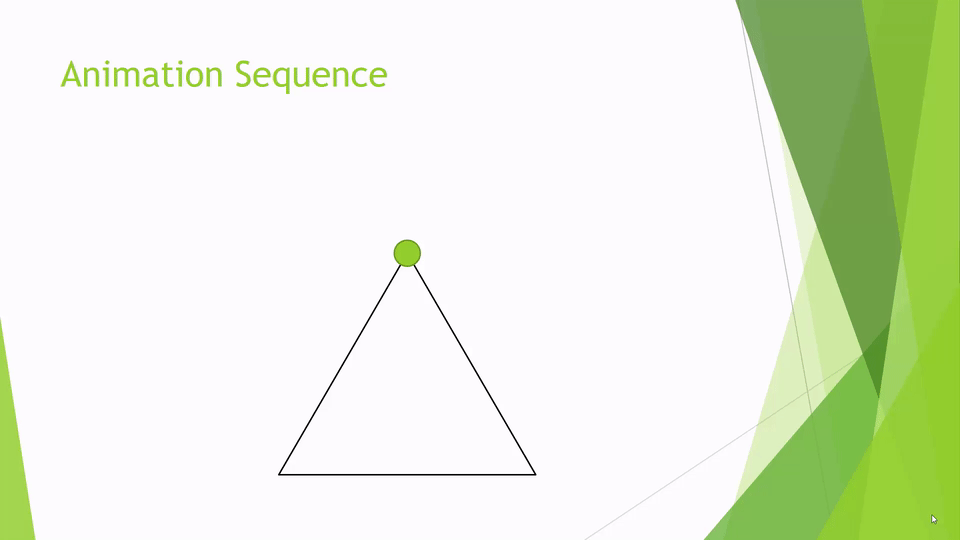
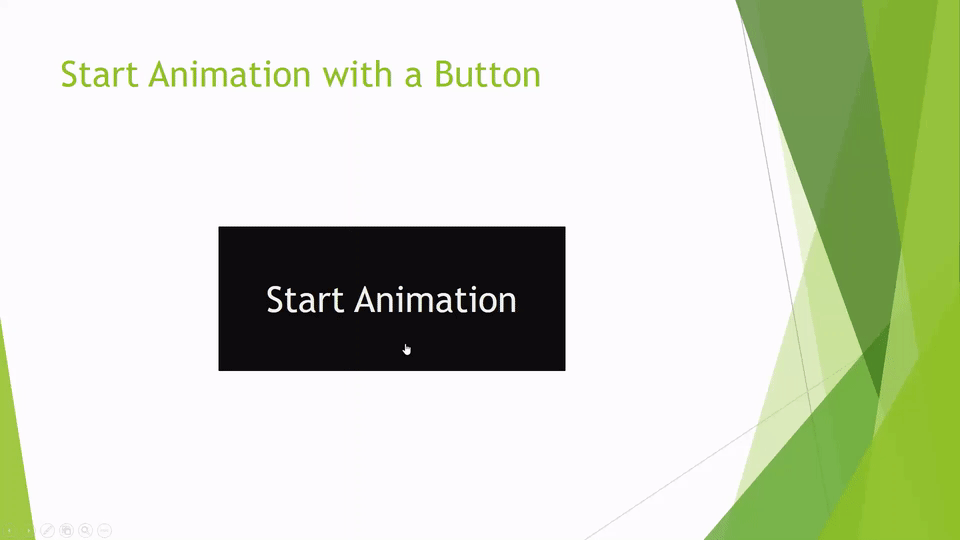
Thank you for sharing this – especially the GIF file – it really helped me to understand how to do it. It always amazes me how little of the potential of PowerPoint we are actually aware of – the possibilities are endless!