One of the most ingenious moves by Microsoft was to allow third-party modifications to their products. They knew that they have created a great product; but they also realized that millions of people have wonderful ideas that could improve an already outstanding product. I will be guiding you how to insert an Add-In into Microsoft’s PowerPoint that is located on the Office Store vs. one that is not (the process is significantly different).
Add-In on Office Store:
Downloading an Add-In from the Office Store is by far the easiest way to download any plug-in for any of Microsoft’s programs. First, go to the Microsoft Office Store, and find an Add-In that you like. You then need to click on Add. Once you do this it will automatically upload the Add-In to PowerPoint.
After you have done that, go into your PowerPoint application and click on Insert and then My Add-Ins. Once the Office Add-Ins window pops up, you need to refresh the window and then click on the Add-In that you downloaded. Now you should be all good to go!
Add-In outside of the Office Store:
Let’s say I downloaded an Add-In that wasn’t acquired from the Office Store. Because of that, the way that you plug it into PowerPoint is more time consuming. First, you need to go File>Options. That will bring up a window in which you need to select Add-Ins. Once you have done that, you need to go to the bottom of the window where you see Manage and select PowerPoint Add-Ins.
Once you have done that, another window will pop up and prompt you to add a new Add-In. After you have gone to the location where you have saved the Add-In, insert it and make sure that there is a check mark next to the Add-In. You are then good to go!
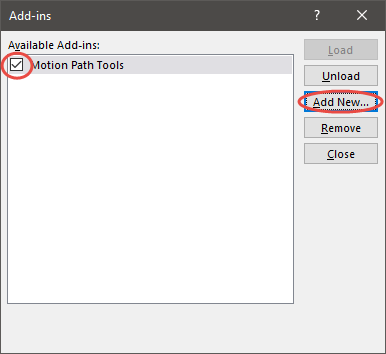
How to Enable/Disable Macros:
When downloading an Add-In from another source other than the Office Store, you will need to enable Macros. To do this you need to go File>Options>Trust Center. Once that opens, you need to click on Trust Center Settings. This will bring up a window wherein you need to click on Macro Settings, and then Enable All Macros. This will allow you to install Add-Ins from other third party sources located outside of the Office Store.
Here you have all the information you need to insert an Add-In into your PowerPoint software. Now go to the Add-In Store conveniently located on your PowerPoint canvas, and get to adding in Add-Ins! Comment below about which Add-In is your favorite.

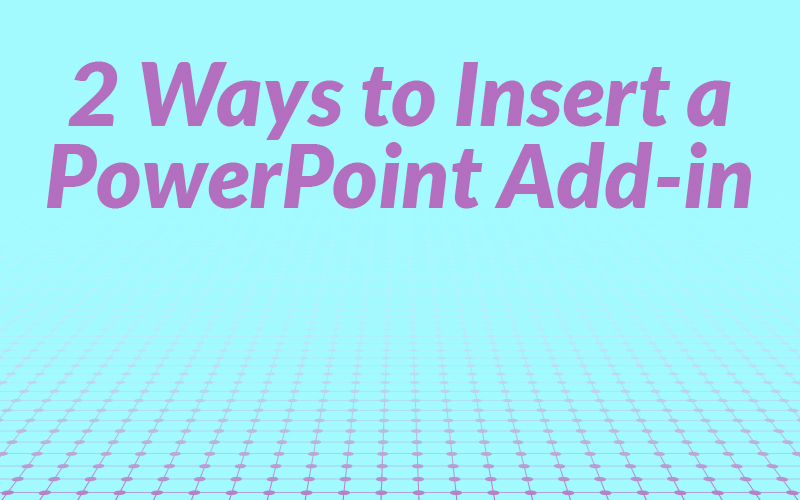
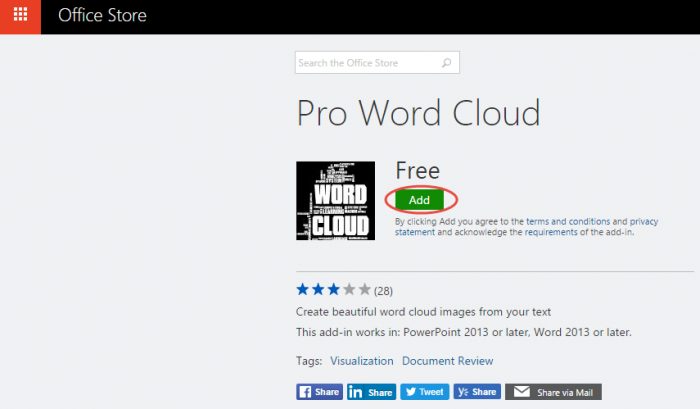
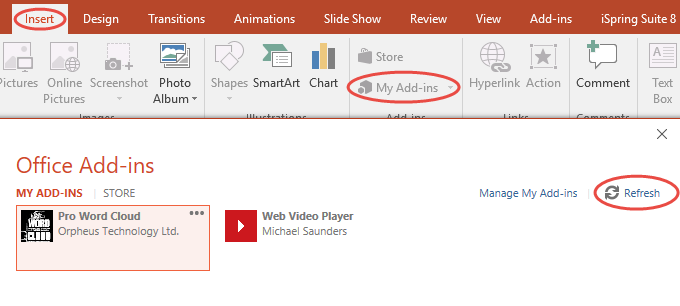
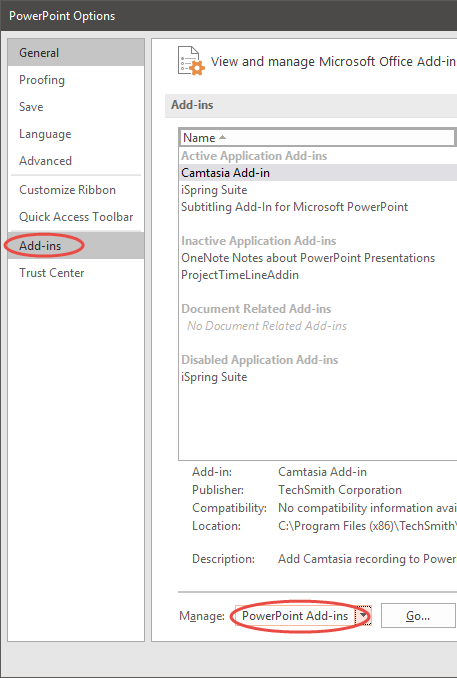
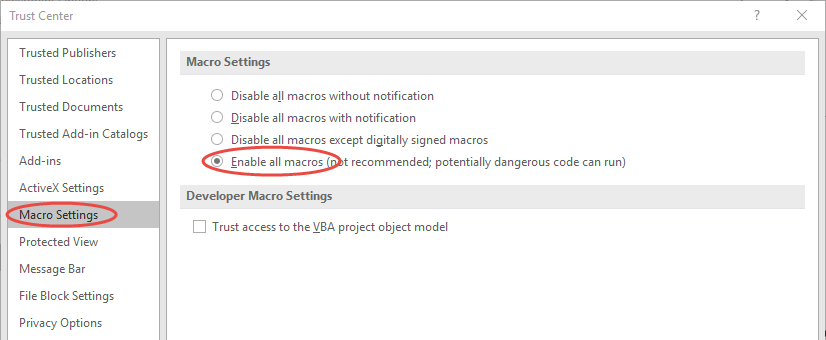
Recent Comments