Follow these instructions to embed a graphic into your Word document. These steps guarantee that your graphic’s fonts are the correct size and give you the option of making your graphic editable in Word.
- Determine the width of your graphics for Word. For example, one inch margins = 6.5” wide graphics if they are to be the full width of the page text. If your graphics are to be less than the full width of the page text, you can choose any width you need.
- In PowerPoint you need to access Page Setup. If needed, add Page Setup to your Quick Access Toolbar. To do so, select Customize Quick Access Toolbar.
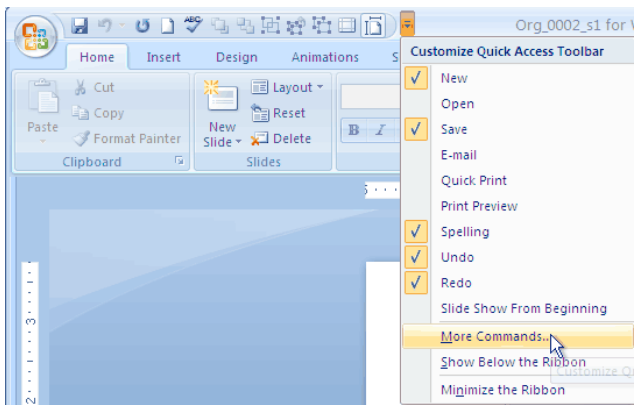 Then choose All Commands and add Page Setup to your Quick Access Toolbar.
Then choose All Commands and add Page Setup to your Quick Access Toolbar.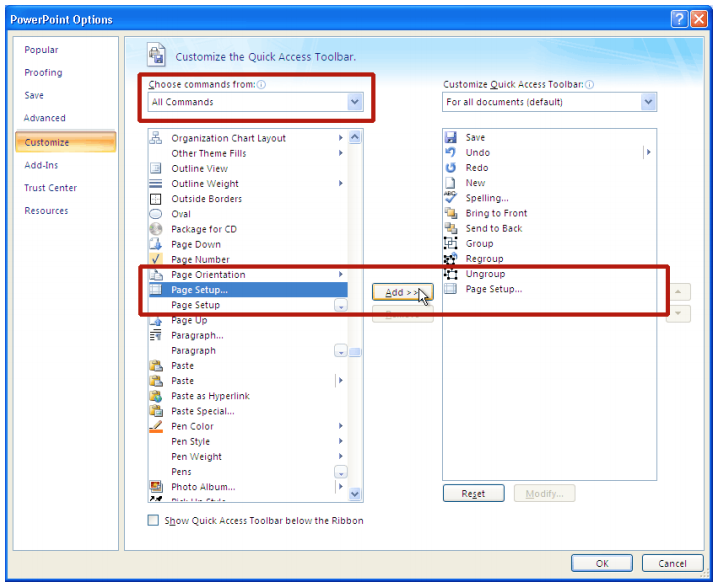
- On your graphic select all of the graphic elements you want to use and Group them.
- “Cut” your graphic (click CTRL+X). Note: you want to copy and delete (also called “cut”) your graphic because when you change the Page Size your graphic scales proportionally. That could distort your graphic and change font size.
- On the Quick Access Toolbar, click Page Setup and change it from 10” x 7.5” to your Word graphic width (choose a Height that is larger than your graphic because you can crop the top and bottom in Word).
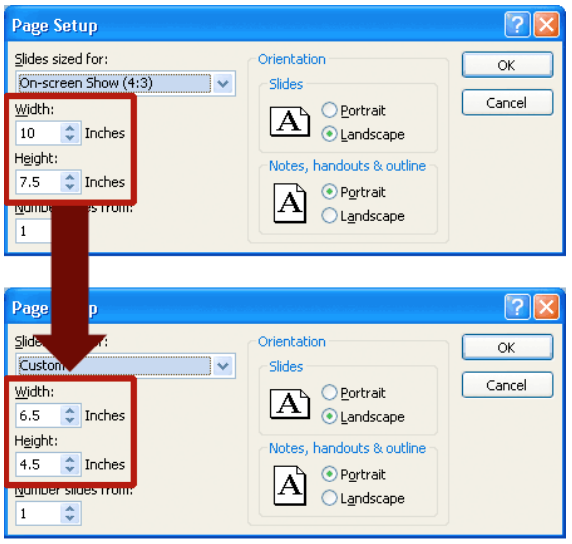
- Paste your graphic on your new page and scale it to fit the page size. (Adjust your font sizes to be the size you need in Word.)
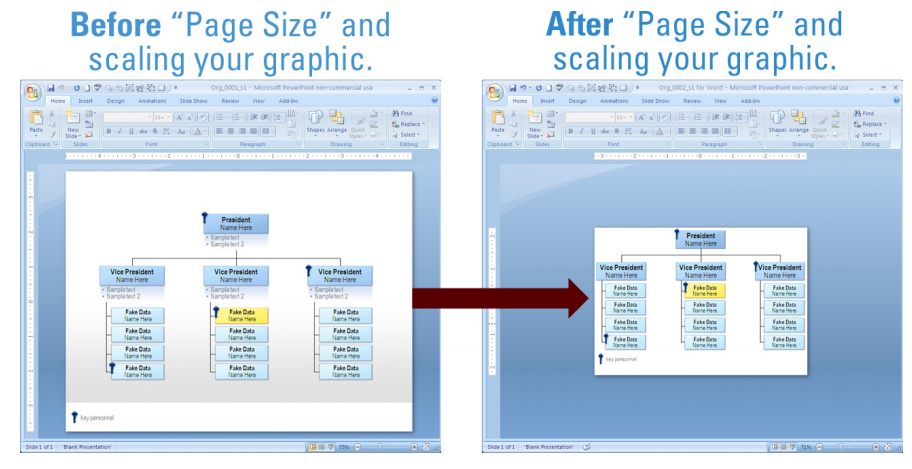
- Open both your Word document and your PowerPoint graphic.
- Switch to PowerPoint, and copy (Press CTRL+C.) the slide with the graphic that you want. Note: Select your slide in Slide Sorter view.
- Switch to your Word document, and then click where you want your graphic to appear.
- On the Home tab, in the Clipboard group, click the arrow under Paste, and then click Paste Special.
- In the As list, select Microsoft Office PowerPoint object. You have many other options and each has advantages and disadvantages. Try each of the following Paste methods to see what works best for you: • You can click Paste to insert an embedded object, or click Paste link to insert a link to the object. • You can insert a graphic by selecting your graphic (not your whole slide) and Paste Special into Word but the file will not be editable. • You can save your PowerPoint graphic as a jpg, tiff, gif, png and choose “Insert/Picture/From File…” Navigate to your graphic and choose it for inclusion in your Word document.
- You will probably need to scale your graphic so that the width is the size of your slide (in our example it is 6.5” wide). (Never scale your graphic disproportionally.) Scale your graphic by Control clicking (CTRL) on your graphic and choosing Format Object. Next choose the Size tab and set your width here.
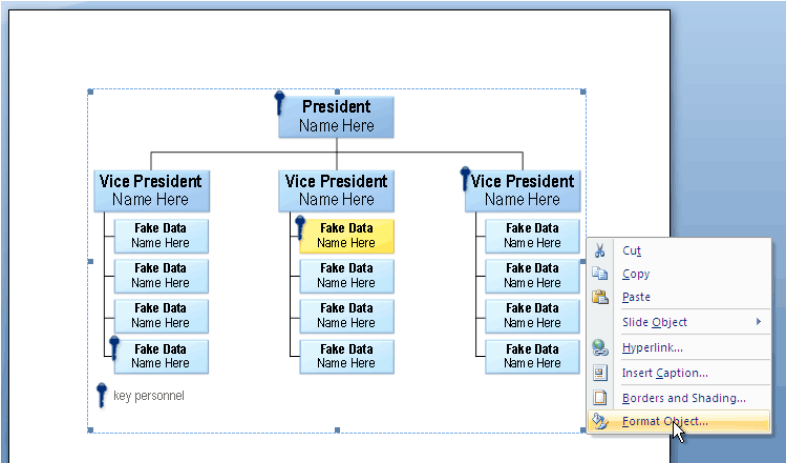
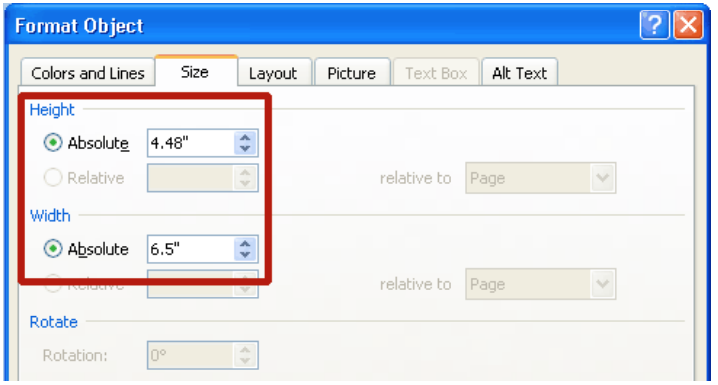
- If needed, crop your graphic by Control clicking (CTRL) on your graphic and choosing Format Object (as in the step above). Choose the Picture tab and crop the excess white space from the top and bottom of your graphic.
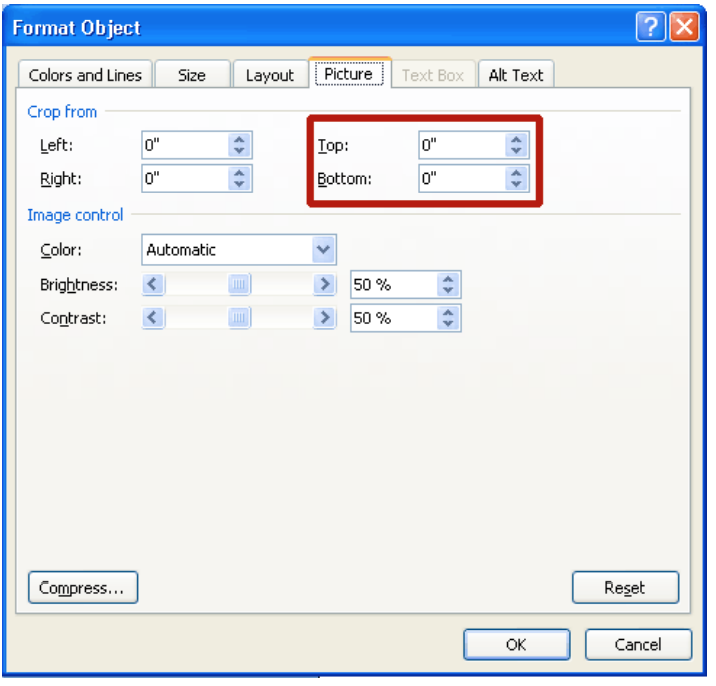
TaDaa! You are done. Now your graphic is in Word in the format that works best for you.

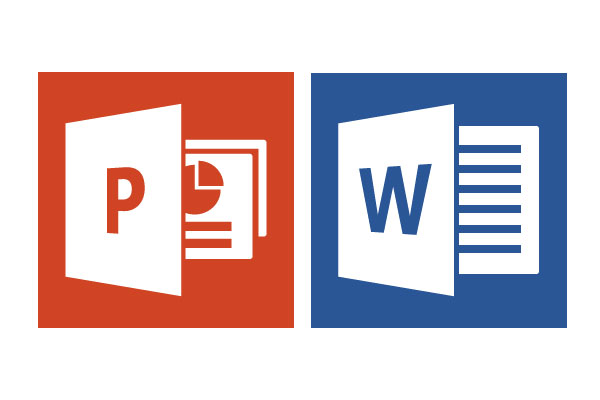
Recent Comments