In a world that is becoming more connected via The Cloud, programs are now letting you create and share projects and presentations without downloading software. This means you don’t need to worry and fret with the idea that someone in your company or team doesn’t have the needed software to view important files. But because we didn’t start off as a cloud-based society, our go-to tool for creating presentations was the powerhouse known as PowerPoint. As companies and individuals start leaning more towards cloud-based systems, they’re beginning to realize that they need to convert what they already have into what is now available in a cloud-based solution, such as Google Slides. If you are wanting to make that leap, here are 5 things to be aware of when you convert PowerPoint to Google Slides.
1. Animations/Transitions
Before exporting and transferring your presentation, keep in mind that the animations and transitions that you have applied to objects within your project will not carry over. Yes this can create headaches for those who use animations on every single object, but the purpose for converting over isn’t in the usability of the features post-transfer. The goal and purpose for transferring over to a cloud system is usually in keeping the content of a PowerPoint project, as well as allowing multiple people access to the presentation without having to download an external software.This can be a huge issue if you are wanting to transfer over complex and intricate presentations.
2. Video/Audio
When creating presentations in PowerPoint, you can seamlessly incorporate audio and video within the presentation. This becomes an issue when uploading your project to Google Slides. The video and audio will no longer work as it once did in PowerPoint. Once your project is uploaded, you can re-insert the video directly from your computer or YouTube while in Google Slides. Unfortunately, the process is a little harder when working with audio. You literally need to link an image with a link to the audio file found on the web, and it will then play the audio when clicked.
3. Charts/Hyperlinks
Charts in PowerPoint work so well and allow for many different types of scenarios and situations, but they include miniature Excel sheets within that handle all the equations and sequences. The same thing happens in Google Slides with Google Sheets, but it also happens to be that neither PowerPoint and Excel get along very well with Slides and Sheets. So, long story short, charts don’t transfer over to Slides from PowerPoint.
PowerPoint allows for the use of hyperlinks, which means that they allow you to link to specific pages outside of the program and slides within the program. Essentially, this allows you to create a kind of choose-your-own-adventure presentation. Which is a fun way to present. But like charts, there are problems with the code and link that kill the hyperlink. You have to relink the objects and or text natively within Google Sheets.
4. Notes
After all the things that don’t transfer over, you were beginning to wonder if anything does! Well don’t worry, slide notes are some of the only things that stay formatted correctly when uploading PowerPoint projects to Google Slides. Which means all those speaker, teacher, and HR notes that you meticulously typed in are simply uploaded during the transfer.
5. SmartArt
And wait, there is one more feature that I will mention that works after the PowerPoint to Slides transfer. And that is SmartArt. It works because it is essentially just objects and text properties that have been preset for you to loadout whenever you need it.
If by chance you are wanting to convert from Google Slides to PowerPoint, it is as simple as File>Download As>Microsoft PowerPoint. And everything works great (well almost everything; graphs and charts always seem to have problems).
All in all, PowerPoint doesn’t always play too nicely with Google Slides, but these 5 points will help you make the transition from PowerPoint to Google Slides a lot smoother. And if you are in a bind, check out our assets that are 100% compatible with Google Slides. Let me know in the comment section below if you have found any other points on how to make the transfer easier and less of a headache.

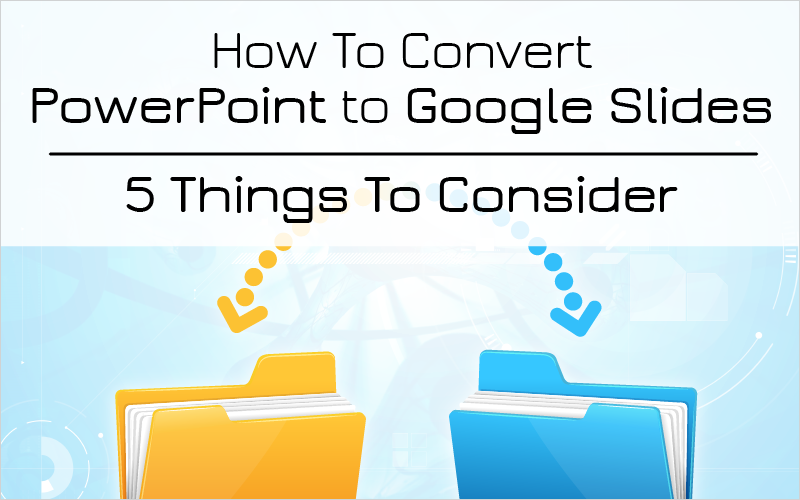
Recent Comments