When moving to a new home, job location, and even cubicle, it can be difficult to get used to the new layout. And even this sometimes gets in the way of your productivity. The same goes when using someone else’s computer instead of your own. Microsoft PowerPoint has made it possible for you to make PowerPoint, and for lack of a better analogy, your custom cubicle. I will be going through the Options menu in PowerPoint 2016 and showing you the amazing features that allow you to customize your workspace.
The first part of the Options menu that I want to talk about is the General tab. Here you can enable/disable Screen Tips, and even disable the Live Preview that is so helpful while developing presentations. One of the most helpful features in the General tab is the ability to personalize the look of your copy of PowerPoint. This may not seem like a big deal, but to those who want to feel at home when they are working, this is the way to do it. You can change your name and initials here. You can also change the default PowerPoint theme and background. Both of these are simple features that allow you to make PowerPoint yours. Another feature you can disable/enable here is the PowerPoint Designer. PowerPoint Designer is a feature that gives you aesthetic tips while creating presentations. You have to ability to disable or enable that feature here.
The next feature is the one that will really help you create your customized PowerPoint workspace: the Customize Ribbon tab. This tab allows to fully edit the Main Ribbon and the Tools Ribbon. You can easily remove things from the ribbon that you don’t use and simply add tools that you use all too often. You can even create your own groups (similar to the Home group or the Design group) and deselect the built in groups. So you could literally create your own fully-customized ribbon. Once all is said and done, you can export your ribbon to be used elsewhere. You can even share it with co-workers so all of you are on the same page, or should we say same ribbon.
The next and final feature is the Quick Access Toolbar. This toolbar is located above the File tab at the left top hand corner of your PowerPoint window. There are so many things that you can add to this toolbar. And it is a good toolbar for you to edit, because it is always in view. Tabs and buttons added to this toolbar will always be visible. You can also select whether or not you want the toolbar to be located under the Main Ribbon. And, similar to the main ribbon, you can save and export your customized toolbar to share with others.
Once you have customized your PowerPoint workspace, you are ready to get started. Having a workspace where you feel at home, is one of the best things to have in terms of productivity and dedication to your work. Let me know in the comments section below how these PowerPoint tips and tricks have helped you.

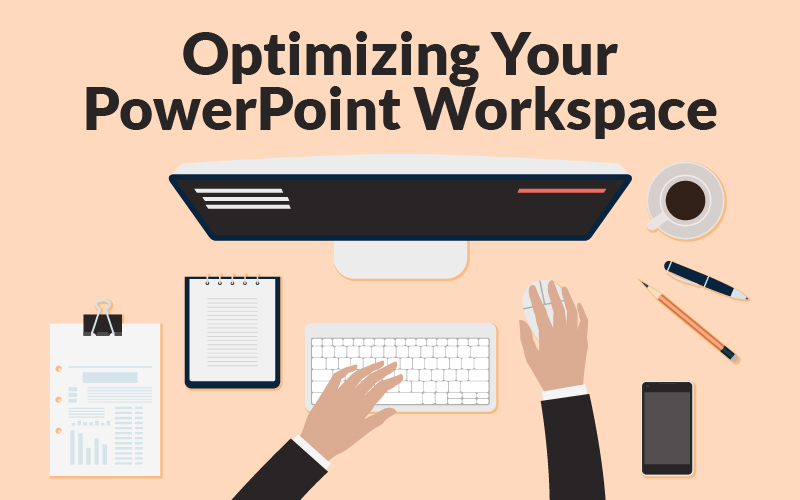
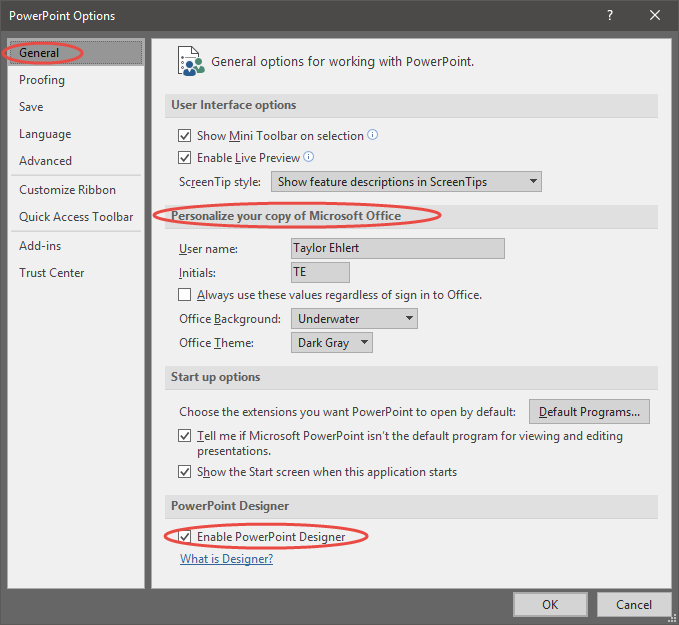
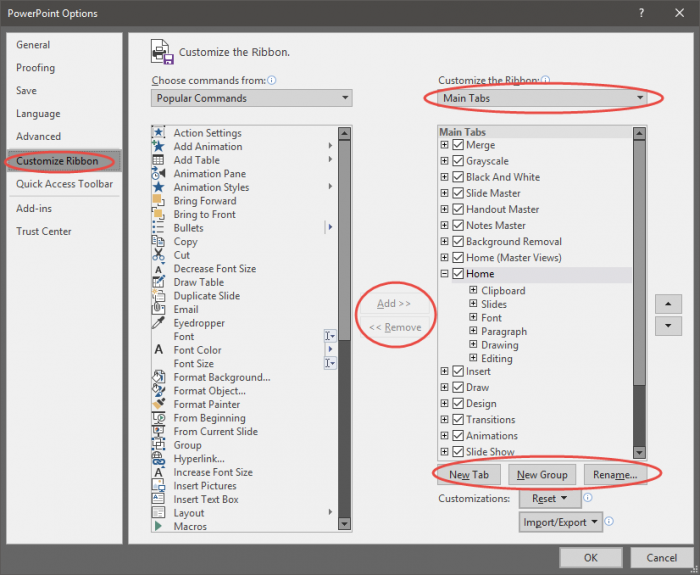
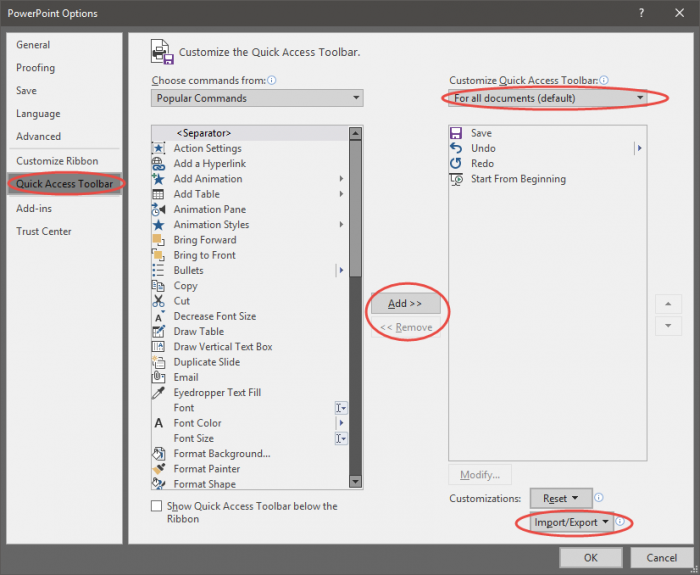
Recent Comments