PowerPoint is known for its simple, easy to use format and captivating linear presentations. But combined with Techsmith’s Camtasia Plug-In, you can create interactive, non-linear presentation videos. Last week I had the opportunity to join Andrew Townsend, an eLearning Video Evangelist for eLearning Brothers, on a webinar and talk about how the Camtasia plug-in can enhance any PowerPoint presentation. Here are 5 steps that should always be kept in mind while using the Camtasia plug-in for PowerPoint (Steps 1-3 are in PowerPoint and steps 4 and 5 are in Camtasia).
1. Plan:
This step is the most important step in the whole process. If you do not correctly plan how people are going to navigate in Camtasia, and then appropriately make it available in your PowerPoint, you will be lost when making edits in Camtasia. Ultimately when you transfer it over, you can no longer navigate within PowerPoint. It treats your PowerPoint as a video (it is basically a screen recording of your presentation with some built-in Camtasia elements).
2. Edit:
Here you will need to make the changes that you planned for in Step 1. Some of these changes can include hotspot locations, simple animations and no transitions (if you are using eLearning Brothers customized Camtasia transitions). Here you need to make edits to your presentation that will help in the meshing of your PowerPoint presentation and Camtasia template.Some of these changes will be location of objects and text, but most of the edits will be color and theme changes.
3. Export:
The last step is to record your presentation with the Camtasia plug-in. The plug-in will record your screen and your voice. And, going in hand with Step 1, make sure you are presenting on each slide as if it is the first time that they have been there. In the recording of the webinar, you will see a good example of that happening. Once you have finished the recording, a pop-up will prompt you to open up the recording in Camtasia.
4. Import:
Now these last two steps are done in Camtasia, so keep that in mind. At the end of Step 3, you will have opened up the video in Camtasia. In the Clip Bin, you will see the .trec file (TechSmith Recording File) of the recorded PowerPoint presentation. Drag that down to the timeline and start polishing!
5. Polish:
The last step shown by Andrew Townsend was something out of a teenage wizard movie. The things he did to spruce up and totally change the nature of the presentation was beyond me. He added hotspots, transitions, intros and outros, and even inserted another video clip! Scroll down to watch the whole process that took only 30 minutes!
Click here to download the files found in the webinar and see exactly how it was done.
Stay tuned for more webinars and blogs by checking our Facebook page, LinkedIn page, and Twitter page. Let us know on any of those social services what you would like us to cover in future blogs and webinars or simply let me know in the comments section below.

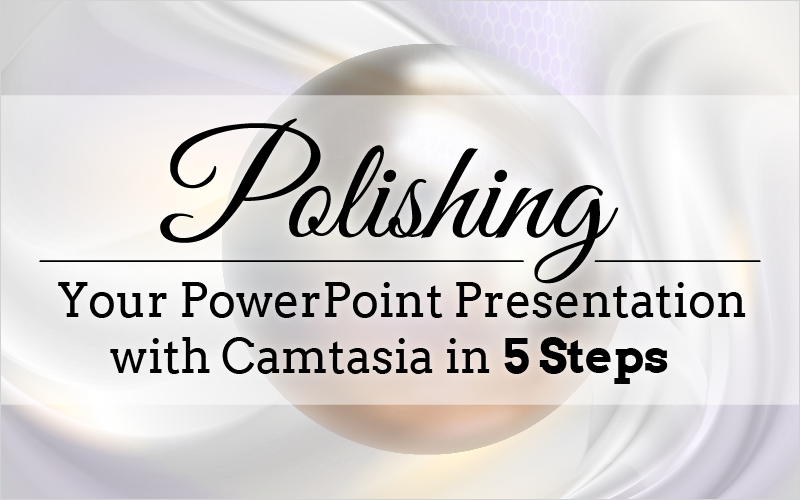
Recent Comments