The guideline that states, “measure twice, cut once” should always be in full force in every aspect of your life. It happens to be a very good guideline to follow while developing in PowerPoint. You should always be double-checking and verifying with yourself and with your boss that things are looking good. But it could get quite annoying for you and your employer if you are constantly checking and double checking that everything’s a go. Fortunately, Microsoft has built-in a Review tab. This tab contains all the features you could want pertaining to personal reviewing and third-party revising. I will be running through this feature and will show you all the amazing things that are available to you and your co-workers.
The first feature contained in the Review tab is the spell checker. This comes standard in most software nowadays. But an often forgotten feature with spellchecker is the ability to search the whole presentation for words that are misspelled or misplaced and manually change all of the incorrect spellings to the word that you intended to type. After all of the errors in your project have been fixed (spelling wise), you will be notified that everything is correct. The next feature is the thesaurus. Again, this is a feature that comes default with most softwares. It works by selecting a word within your project and clicking the thesaurus button to the top left of the ribbon. That will pull up a list of synonyms and some antonyms. These features are necessary when you are doing a final runthrough of your presentation to make sure everything sounds coherent and professional.
The next feature is the Smart Lookup. This feature is awesome for bringing in information that is pertinent to your presentation. By selecting a word and clicking on the Smart Lookup button, it will pull up a tab of information having to do with that word. It will pull in articles from Wikipedia, photos from Google, and it will complete a generic web search of the word that you selected. This is an amazing feature that can cut time as well as bring in reliable third-party sources to ensure the validity of your presentation.
If you are doing a project for a company that doesn’t speak your language or have contractors that speak a different language, the Translate feature will be your key to communication within projects. The Translate feature allows you to select text and translate it into the language you want. Another awesome feature is the Mini Translator. This allows you to translate words as you scroll over them. This is helpful for getting the meaning of a single word and examples of the word used in an actual sentence.
The next feature, which is a connecting point between employer and employee, is the Comments section of the Review tab. Here your employer, development team, professor, or mother could leave comments on anything about the project. First, you click New Comment, and then click on screen where you would like the comment to live. Then you type your message. You can then click on Show Comments to view all the comments on a separate pane, or you could scroll through the comments using the Previous and Next Comment button.
The Compare feature is an amazing feature for those who use PowerPoint often and update old projects constantly. This feature allows you to open up any two presentations—they are usually similar in style, normally an updated and old project file—and compare and contrast the things that have been changed between the two. You can then choose to accept all or none of the changes. Note that the changes will be coming from the PowerPoint file that you selected to compare against your current PowerPoint project. You will see icons that let you know what changes are awaiting your approval. After you have Accepted/Rejected all the changes that fit your needs, the last step is to hit End Review. And this will solidify all the changes that you set in place.
Reviewing and revisiting is an important step in creating great PowerPoint presentations. It takes a little more time and patience, but Microsoft PowerPoint has given you the tools to make that process as streamlined and pain-free as possible. Let me know in the comments section below how the Review Tab has helped you!

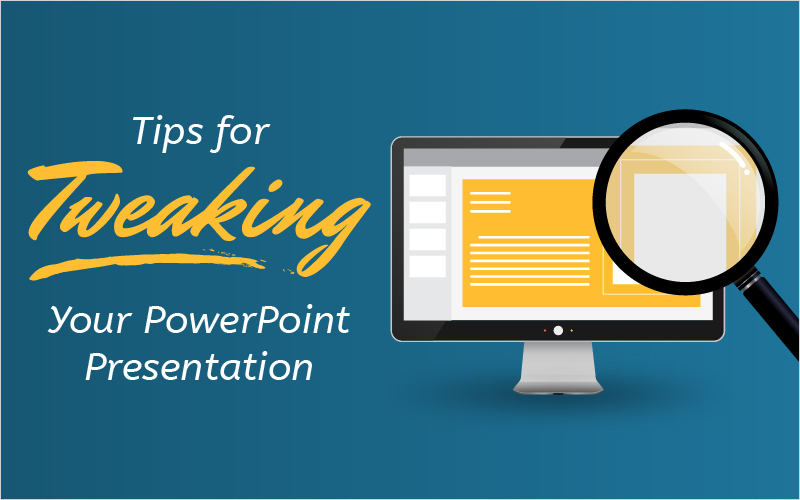
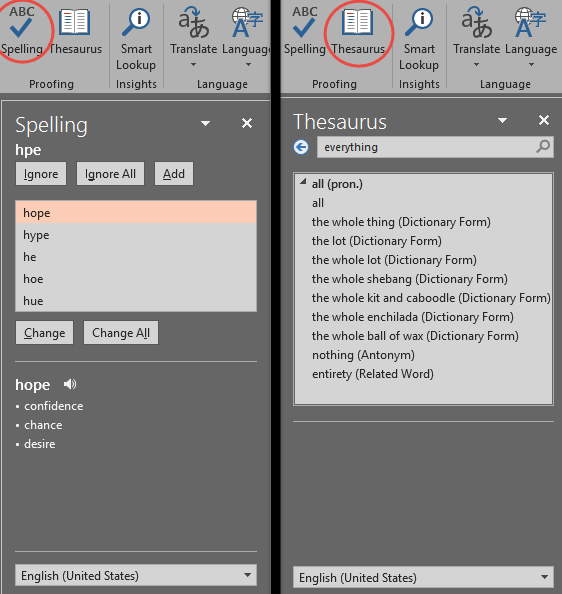
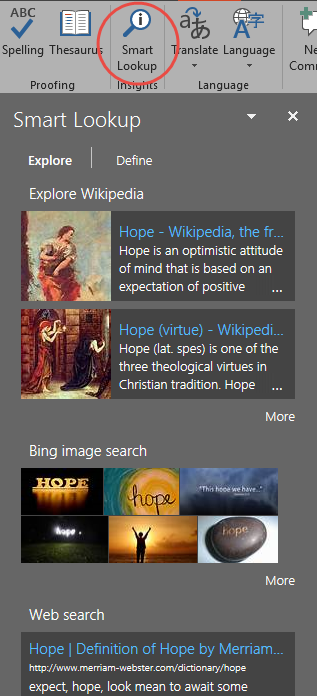
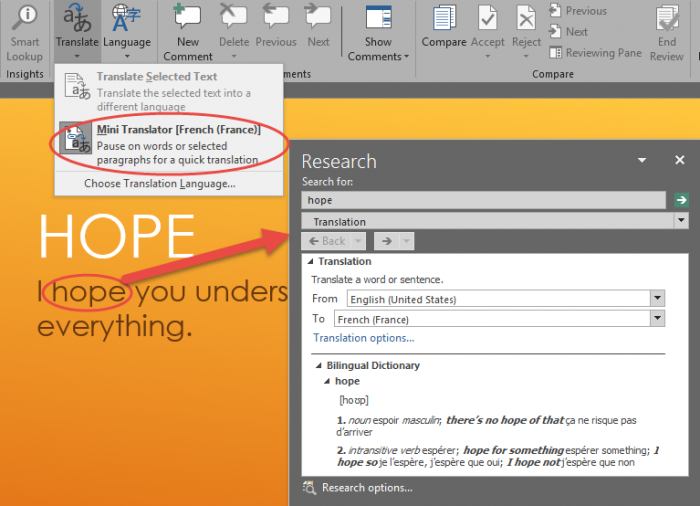
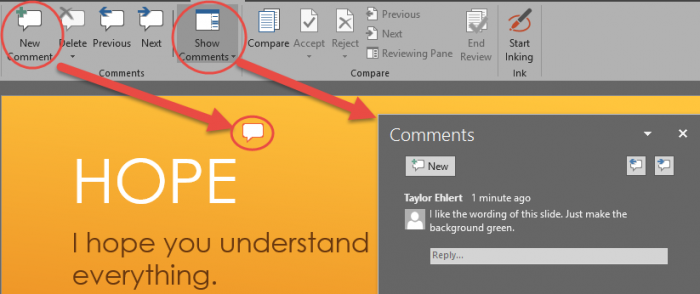
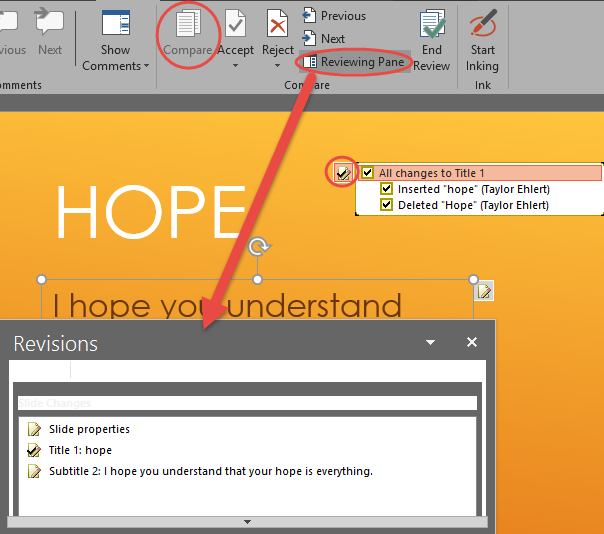
Recent Comments