PowerPoint is a flexible tool that allows for versatility in exporting and publishing your content. Most people settle with the normal format and style of exporting their projects (which is simply saving their projects as a .pptx). But PowerPoint offers so much in terms of exporting and publishing that I wanted to cover each of the different available options. First, I will start off with the options that are available under the “Export” tab and then I will cover the option to “Present Online.”
Create PDF/XPS Document:
The first choice that we have under the File>Export tab, is to create a PDF/XPS document (they are very similar). This simply converts the presentation into a format that can be read by free-to-download PDF viewers. This is very handy when you are sending a project over to someone who doesn’t have access to PowerPoint. Doing this also restricts the editability of the presentation. So make sure all edits have been completed beforehand.
Create a Video:
This exporting option will convert your project into a video file that can be put onto the web, uploaded via email, and even burned onto a disc. This is also very helpful when you are sending a presentation to someone that doesn’t have PowerPoint. When you export in this manner, the video file will contain all recorded timings, laser pointer gestures, and even narrations and ink strokes. It will also keep all animations, media, and transitions the same; so you don’t need to worry about how the animations will pan out after exporting. You can also change the video quality for your export. Choosing from Presentation, Internet, and Low-quality; each option has their advantages and disadvantages.
Package Presentation for CD:
This format for exporting is similar to exporting your project as a video. This is an older formatting option PowerPoint had before we could send videos via email. Still, this exporting option has its benefits. When you export for CD, it will contain all the files that are either linked or embedded in your project. These can be fonts, sounds, and videos; so the format of your presentation will stay the exact same every time it plays.
Create Handouts:
Exporting your project as a handout is a very easy way to get your presentation onto paper. This option will put all your slides, whether in black and white or color, into a Word document that is ready to print. You can edit the format and content while in Word if you don’t like how your presentation was converted to paper. And, if you edit your presentation in PowerPoint, it will automatically update those changes on the handout.
Change File Type:
In an earlier blog, I talked about the different ways you can save your powerpoint projects. It is the same process here; only that instead of going File>Save As, you do File>Export>Change File Type. You will get the same results but in a different navigation.
Publish Online:
This feature is probably one of the least known features in PowerPoint. It is a cool way to get people to see the projects that you have created. To publish online, you need to go to the “Slide Show” tab and click on Present Online. When you choose to do this, you have to agree to the terms and agreements that Microsoft requires. But after that is done, you can check mark a box to let others download your presentation —if that is something you want them to be able to do. Make sure you have a Microsoft account, because you will be asked for it before you can publish online.
PowerPoint is a very powerful tool that allows you to do a lot of really cool things. Some of the most overlooked features in PowerPoint are the ones that were covered in this blog. Make sure you take advantage of these exporting features. Let me know in the comment section below if you learned something about exporting in PowerPoint!

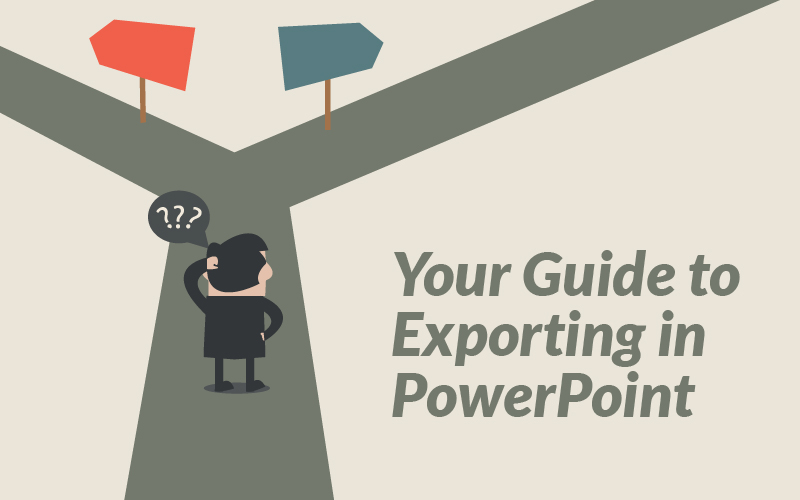
Recent Comments